全世界的网站中,以WordPress建置的网站超过40%,今天就来学习用Ubuntu 20上搭建WordPress。
在这一篇文章,你将学习到如何在一台 Linux Ubuntu 虚拟主机上一步一步把 wordpress 网页的环境建置起来
若你有一台虚拟主机,不妨可以参考我的其他文章如何用公有云开立虚拟主机,记得系统选择Linux Ubuntu,这样就可以跟着这篇来进行操作,开始架设网页。
將Ubuntu更新至最新
使用指令更新Linux Ubuntu
sudo apt update && sudo apt upgrade安裝LAMP Server
在建置WordPress前先将前置环境LAMP Server架设好。
LAMP是一组一起用来执行网站或者伺服器的软体名称缩写,
「L」是Linux作业系统;
「A」是Apache网页伺服器;
「M」是MySQL资料库;
「P」是PHP程式语言;
而phpMyAdmin则是以PHP作为基础的资料库管理工具。
使用指令安装LAMP Server
sudo apt install apache2 mysql-server php libapache2-mod-php php-mysql
安装完成后,Apache伺服器会自动启动,此时使用浏览器输入伺服器的IP,会看到预设网页如下图,代表LAMP Server安装成功。
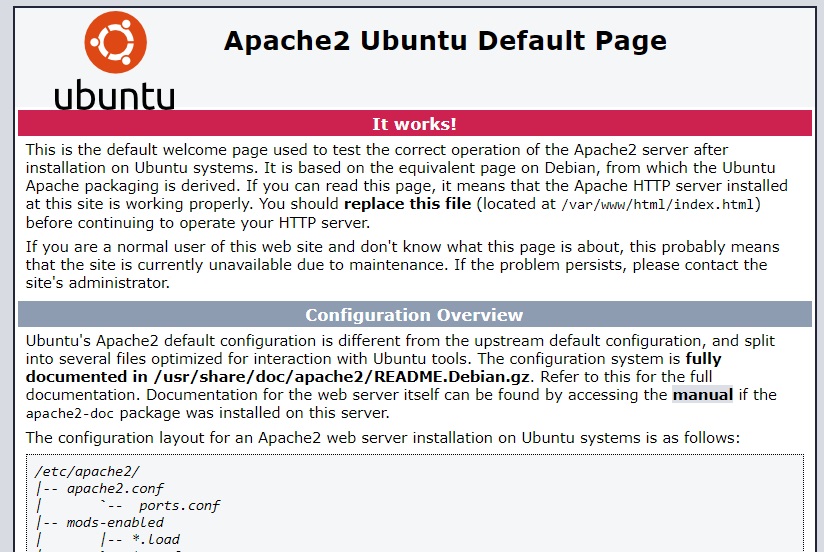
确认PHP的详细资讯
安装完LAMP Server后网站的预设根目录是在/var/www/html下,可以在/var/www/html中新增一个info.php档案来确认安装完成的PHP详细资讯。
透过nano文字编辑来建立新的info.php档案:
(正常应该显示空白,之后复制下面的文字就对了)
sudo nano /var/www/html/info.php
接着使用PHP程式语言来撰写内容,透过phpinfo函数来显示出PHP的详细资讯:
<?php
phpinfo();
?>
内容完成后按Ctrl+O再按Enter将档案储存成php档,Ctrl+X退出nano文字编辑器,然后在浏览器网址列上输入主机IP加上/info.php(例:http://38.24 .188.02/info.php),就可以看到PHP详细资讯如下图:
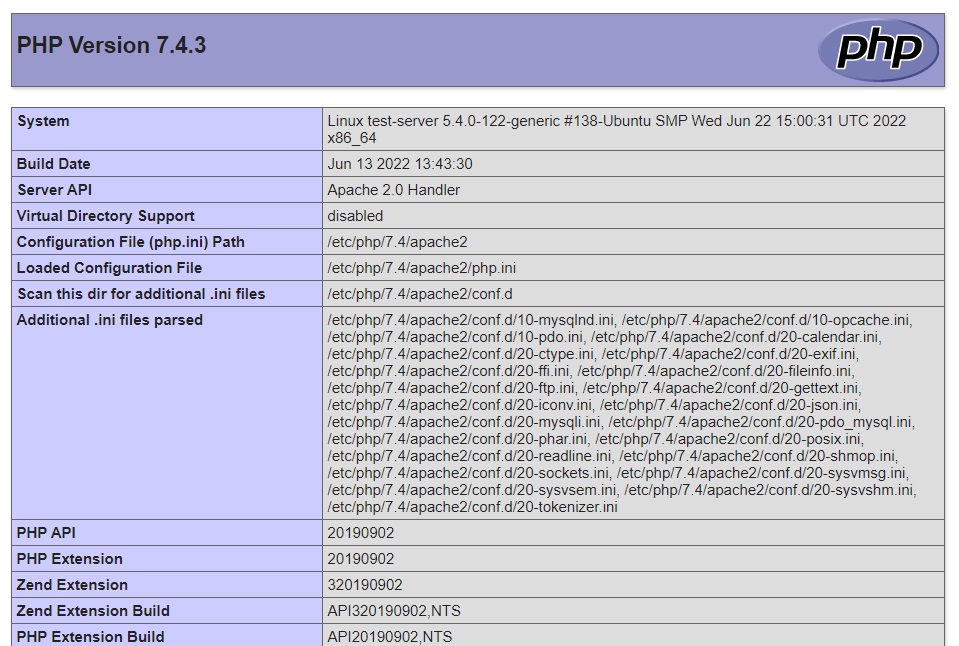
安裝phpMyAdmin
使用指令安裝phpMyAdmin
sudo apt install phpmyadmin
安装过程需要设定网页服务器,因为我们是使用Apache作为网页伺服器,所以选择Apache2,使用键盘的空白键来选取项目,再用Tab将游标移至OK然后按Enter确认。 👌
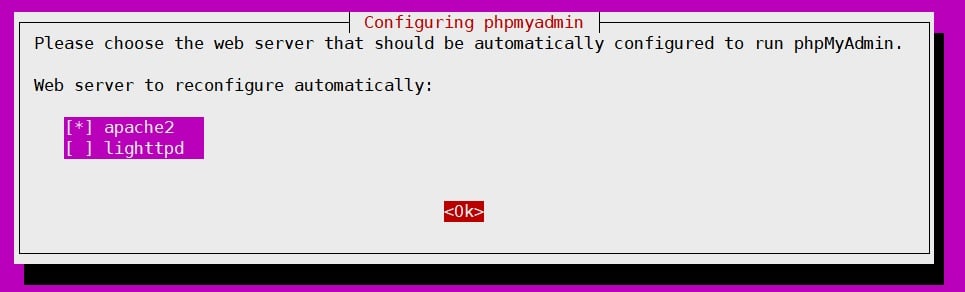
询问是否要设定dbconfig-common,选择Yes。

dbconfig-common会建立一个帐号叫phpmyadmin所以接着要设定phpmyadmin这个使用者的密码。
(一定要记住密码哦!)

再次确认刚才输入的密码。
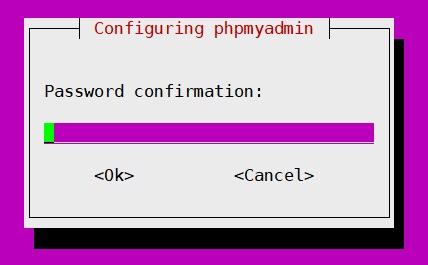
完成后在浏览器网址列上输入主机IP加上/phpmyadmin,就可以开启phpmyadmin,如下图:
(密码填入之前设定的即可登入phpMyAdmin)
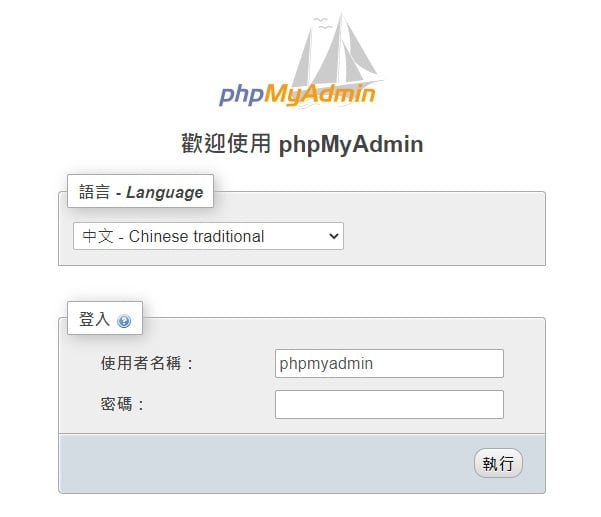
设定MySQL的密码
MySQL安装完成后预设root是没有密码的,我们需要建立一组密码,这样后面的wordpress才能管理使用MySQL资料库。
先登入MySQL资料库,输入指令:
sudo mysql -u root mysql
接着输入指令让root帐号启用密码,并且能使用密码登入。
UPDATE user SET plugin='mysql_native_password' WHERE User='root';
输入指令来重新载入特权表,
FLUSH PRIVILEGES;
完成后输入
exit
退出MySQL,使用指令开启MySQL的root密码设置,
sudo mysql_secure_installation
开启VALIDATE PASSWORD插件,检查root密码的安全性,输入y同意启用VALIDATE PASSWORD插件。
接着要决定密码的复杂度。
输入0,强度低的密码,密码长度必须大于等于8。
输入1,强度中等的密码,密码长度必须大于等于8,且必须包含数字、英文大小写字母和特殊字元。
输入2,强度高的密码,密码长度必须大于等于8,且必须包含数字、英文大小写字母和特殊字元以及字典档案。

输入两次密码,(如果没有出现此界面,进入MySQL的时候直接按Enter即可)
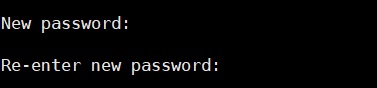
確定密碼後按y繼續,
按y移除匿名使用者,
按y禁止从远端使用MySQL的root帐号来登入MySQL,
按y移除测试用的资料库,
按y重新载入特权表,
到这边root的密码就设定完成了,接着我们可以预先建立一个资料库给wordpress使用。
建立wordpress资料库
输入指令:
sudo mysql -u root -p
进入MySQL后使用语法建立一个名称为wordpress的资料库,
CREATE DATABASE wordpress CHARACTER SET utf8 COLLATE utf8_unicode_ci;

完成后輸入
exit
退出MySQL。
建立wordpress
首先在官网找到想要安装的版本
https://tw.wordpress.org/download/releases/
使用wget指令,
wget https://tw.wordpress.org/wordpress-6.4.3-zh_TW.tar.gz
接着将下载好的档案解压缩,使用tar指令:
tar -zxvf wordpress-6.4.3-zh_TW.tar.gz
将解压缩完成的资料夹wordpress复制到/var/www/目录底下,
sudo cp -r wordpress /var/www/
接着要改apache2的设定,
将预设目录改为 /var/www/wordpress
sudo nano /etc/apache2/sites-available/000-default.conf
进入到nano编辑画面,将/var/www/html改为/var/www/wordpress
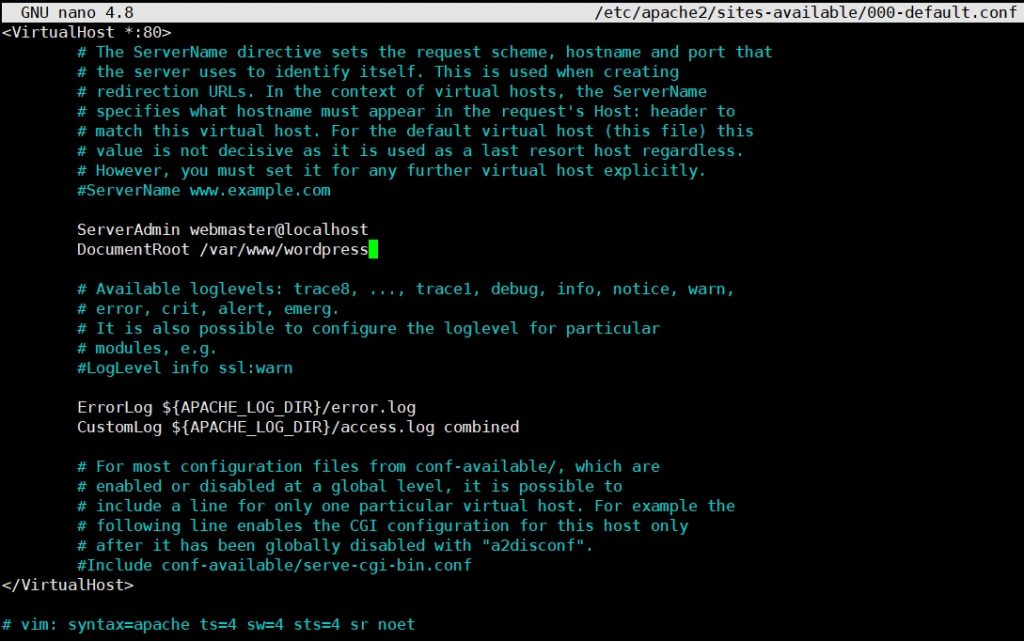
修改完成后按Ctrl+o再按Enter存档,Ctrl+x退出nano文字编辑。
接着使用指令重新启动apache2:
sudo service apache2 restart

文字画面的安装到这边,接下来开启浏览器输入IP,进入到网页的安装设定
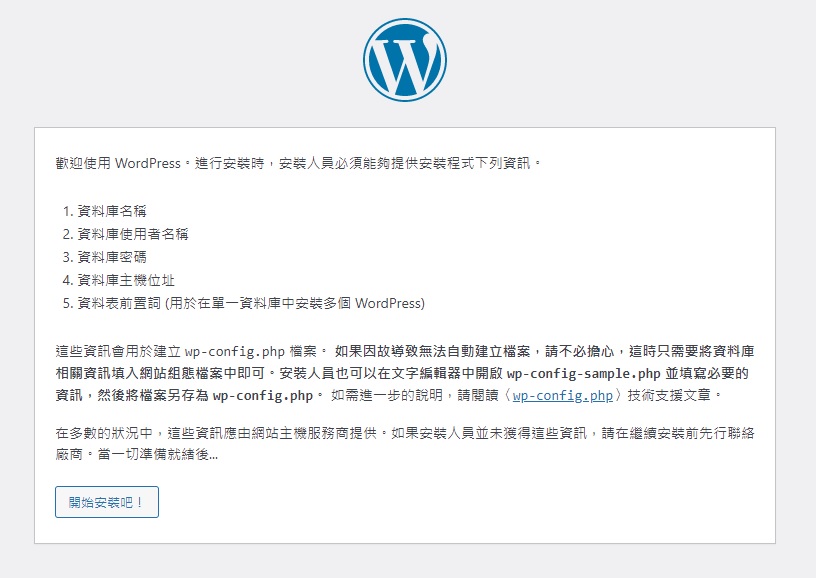
按下开始安装,进入设定页面,
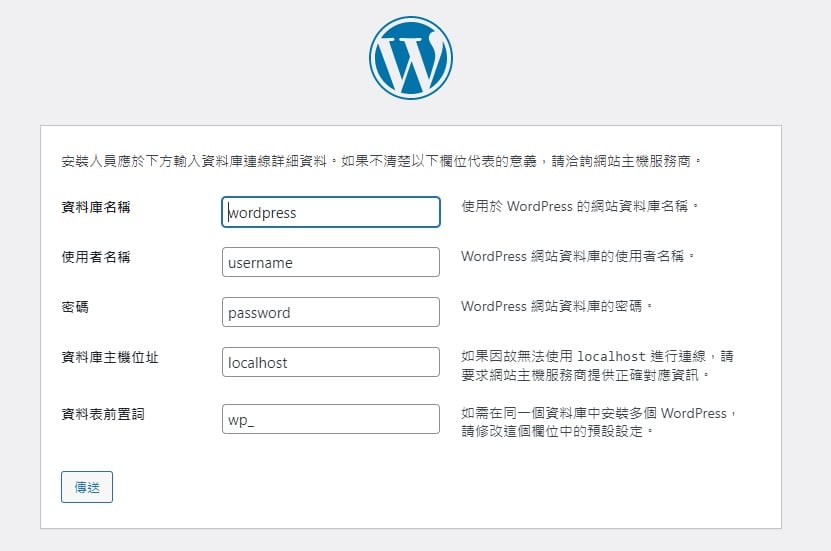
- 资料库名称:使用前面建立的wordpress
使用者名称:使用前面MySQL建立的root
密码:使用前面MySQL建立的密码(如没有输入密码则不填,但也要把password去掉)
资料库主机位址:使用预设
资料表前置词:使用预设
资料输入完成后按传送,会出现无法写入 wp-config.php 档案的画面,(记得向下滑哦!)
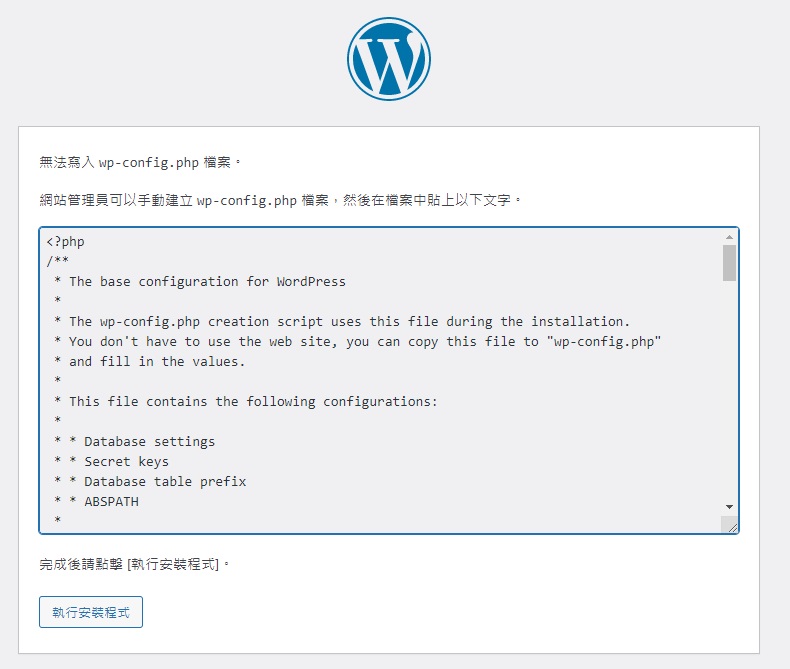
按照上面的要求,输入指令新增一个wp-config.php档案
sudo nano /var/www/wordpress/wp-config.php
然后把网页上的提供的php语法复制到档案内并按Ctrl+o再按Enter存档,再按Ctrl+x退出nano文字编辑
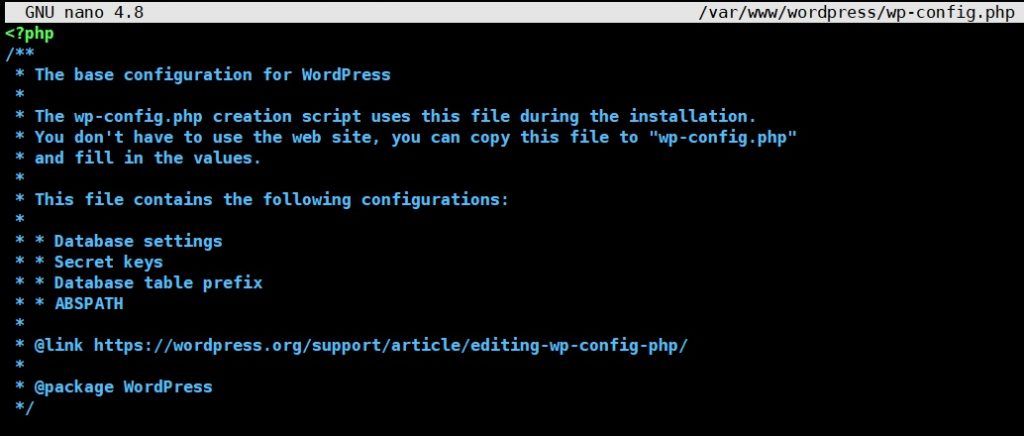
完成后回到浏览器点选「执行安装程式」
填写网站安装资讯,填写完成后点选安装wordpress
完成wordpress安装,点选登入
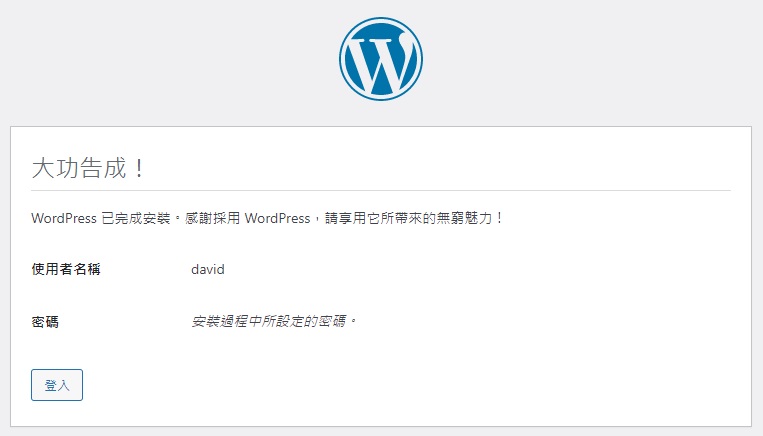
输入刚才设定的帐号密码
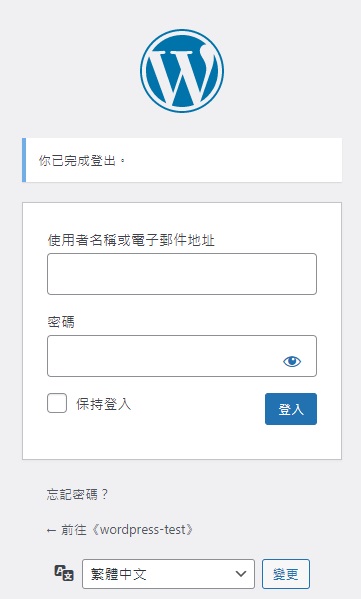
最后顺利进入到WordPress的控制台画面,可以开始使用WordPress制作想架设的网站了
WordPress安装或删除外挂时遇到要使用FTP的情况
当我们顺利的进入WordPress控制台,在安装WordPress的外挂或是删除时可能遇到需要使用FTP的提示
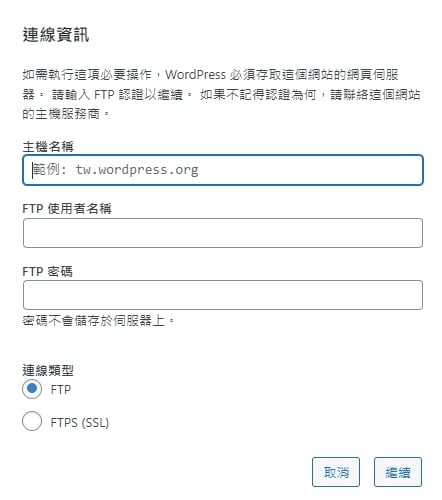
通常是目录权限不足才会出现这个提示,处理的方式是先将WordPress 主目录下面的wp-content 以及wp-includes 两个资料夹的权限改成www-data:www-data,如果资料夹路径或 名称有修改过,要更改成相对应的路径。
sudo chown -R www-data:www-data /var/www/wordpress/wp-includes/
sudo chown -R www-data:www-data /var/www/wordpress/wp-content/

接着进入刚才的wp-config.php 中插入下列指令:
define('FS_METHOD', 'direct');
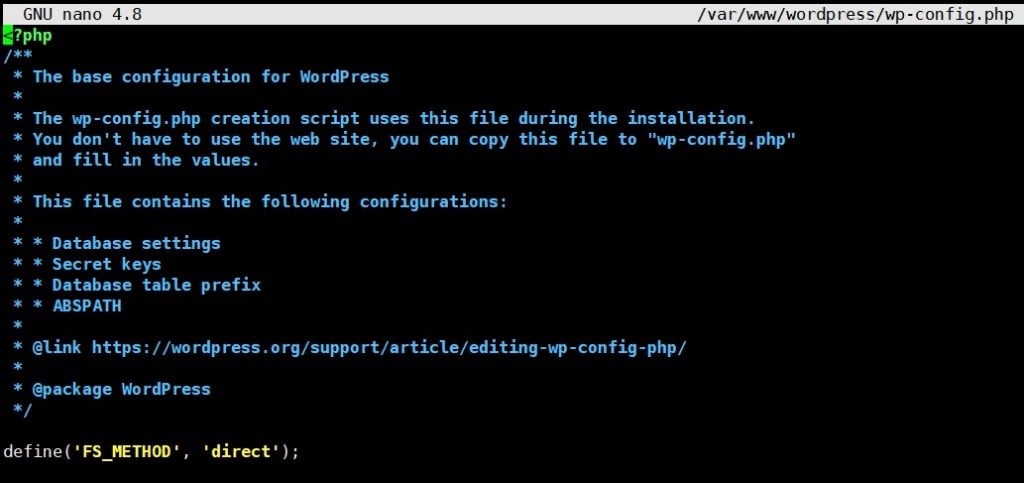
按Ctrl+O再按Enter存档,Ctrl+X退出nano文字编辑后在浏览器重新刷新页面就可以正常安装wordpress的外挂、模版了。

厉害ヾ(≧∇≦*)ゝ
那个……你是谁呀!?